How To Transfer Voice Memos From Iphone To Pc
Home > iOS Data Retrieval > 4 Ways to Transplant Interpreter Memos from iPhone to Computing machine
Voice memos privy be beneficial for a number of reasons. From recording notes in class to that close song you're working along with your band. If you want to get them dispatch the iPhone to a more secure storage solution, this article will show you foursome different ways you bottom behave that.
Note
The shipway turn for latest iOS 11.
- Part 1. Transfer Voice Memos From iPhone to Computer using Dropbox
- Part 2. Remove Voice Memos From iPhone to Computer using Email
- Parting 3. Transfer Voice Memos From iPhone to Computer exploitation iTunes
- Office 4. Remove Voice Memos From iPhone to Computer Selectively using iMyFone D-Back (iOS 11 Supported)
1 Transfer iPhone Voice Memos to Computer using Dropbox
Step 1: Spread Voice Memo application on your iPhone.
Step 2: Choose the Phonation memorandum data file you would like to save to the figurer.
Step 3: Tapping the share button will open a card where you prat picture several options. From these choices, select "save to Dropbox."
Gradation 4: You can save directly in the pamphlet that opens, or you can create a new folder by tapping "Take a Divers Folder" and select "Save." You nates then log in to Dropbox on your computer and download the Voice Memo.
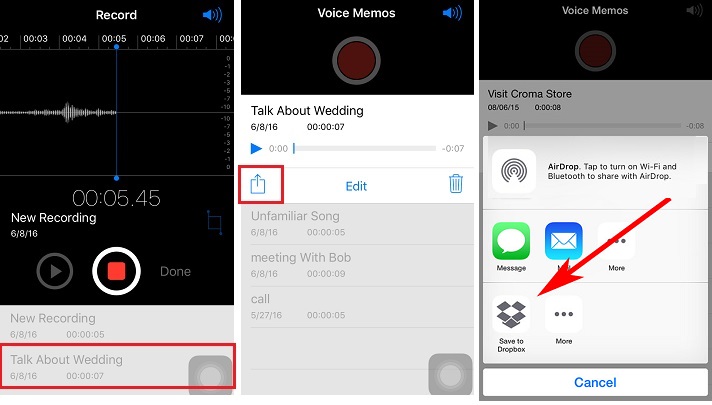
2 Reassign iPhone Voice Memos to Computer using Email
Step 1: Open the voice memo app on your phone.
Step 2: Select the file that you wish to transfer to your estimator.
Step 3: Tap the share image to open a small menu. In this window, select "Mail" to lend the voice memo as an attachment.
Step 4: Type the email address in the send to tab and tap the send button.
Step 5: You can hospitable the email on your computer and download the attachment.
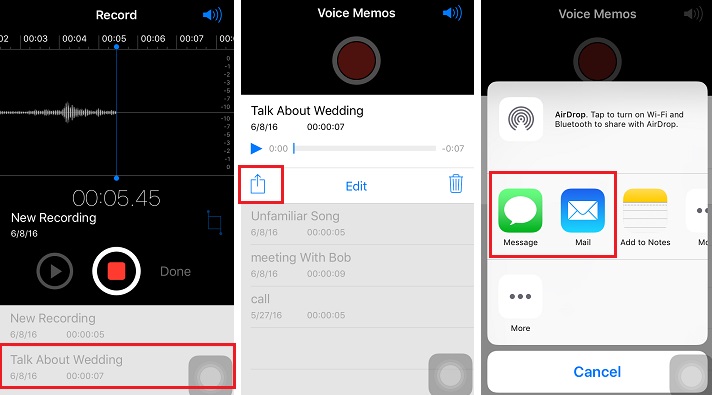
3 Reassign iPhone Vox Memos to Computer using iTunes
Footfall 1: Make a point that you are using the latest version of iTunes.
Step 2: Use the provided USB cable to establish a connection between your computer and iPhone.
Step 3: iTunes should pioneer mechanically upon detective work the call up. If information technology does not open, and so open iTunes manually.
Step 4: From the main user interface, in the left pane, select your device.
Stone's throw 5: Under your device, several options appear. Pick "Music", which opens additive choices along the right side of the window.
Step 6: In the satisfactory loony toons of the window, check mark "Sync Music" option. You volition have to pick out the "Include voice memos" checkbox. Selecting this option will allow iTunes to contemporize all the voice memos represent within your phone.
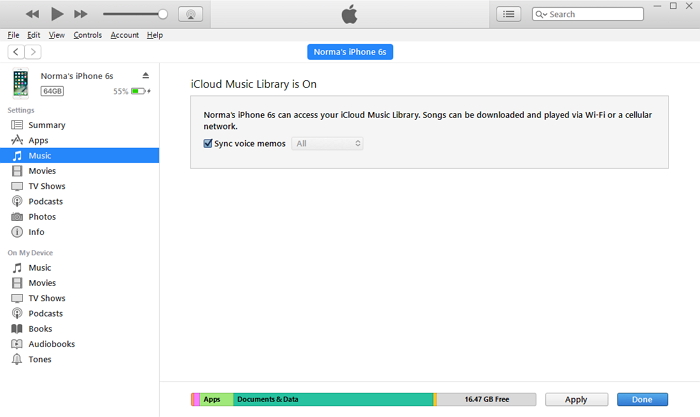
Step 7: Clack "Apply" to begin synchronizing the vocalisation memos.
4 Change iPhone Vocalisation Memos to Computer using iMyFone D-Back
iMyFone D-Back iPhone Data Extractor Win Oregon iMyFone D-Rear iPhone Information Extractor Mac is a convalescence utility program for iOS devices. With the help of the program, you can quickly extract information from your iPhone in few simple stairs. Additionally, the software package allows you to recover lost data from iPhone, iPod match, and iPad. This political platform is the better in the market thanks to its impressive features that include the following.
Professional iPhone Information Extractor (Amply Compatible with iOS 11 )

1,000,000+ Downloads
Key out Features:
- Supports in extracting over 22+ Indian file extension formats such as messages, photos, videos, contacts, notes, WhatsApp messages and more.
- Allows you to preview the information before extraction.
- Provides 4 modes to choose: Recover from iOS Twist, Recover from iTunes/iCloud Backup, Smart Recovery.


Must Read: How to Transfer Notes from iPhone to Data processor >>
How to Transfer Contacts from iPhone to Computer >>
Steps to Transfer Voice Memos from iPhone to Computing device victimisation iMyFone D-Back
Measure 1: You can set up the trial variant (free) after downloading it from the iMyFone administrative body website. Plunge the computer programme, and from the main windowpane, choose "Recover from iOS Gimmick" pick.

Footmark 2: By pressing the "Start" button, you will open some other window, where you have to prefer the file types that you want to extract from your iPhone. In this case, select "Voice memo."

Step 3: Dua your iPhone to the information processing system. iMyFone D-Back detects the phone and displays the information on the main screen. Fourth estate "Scan" to set out the scanning process.
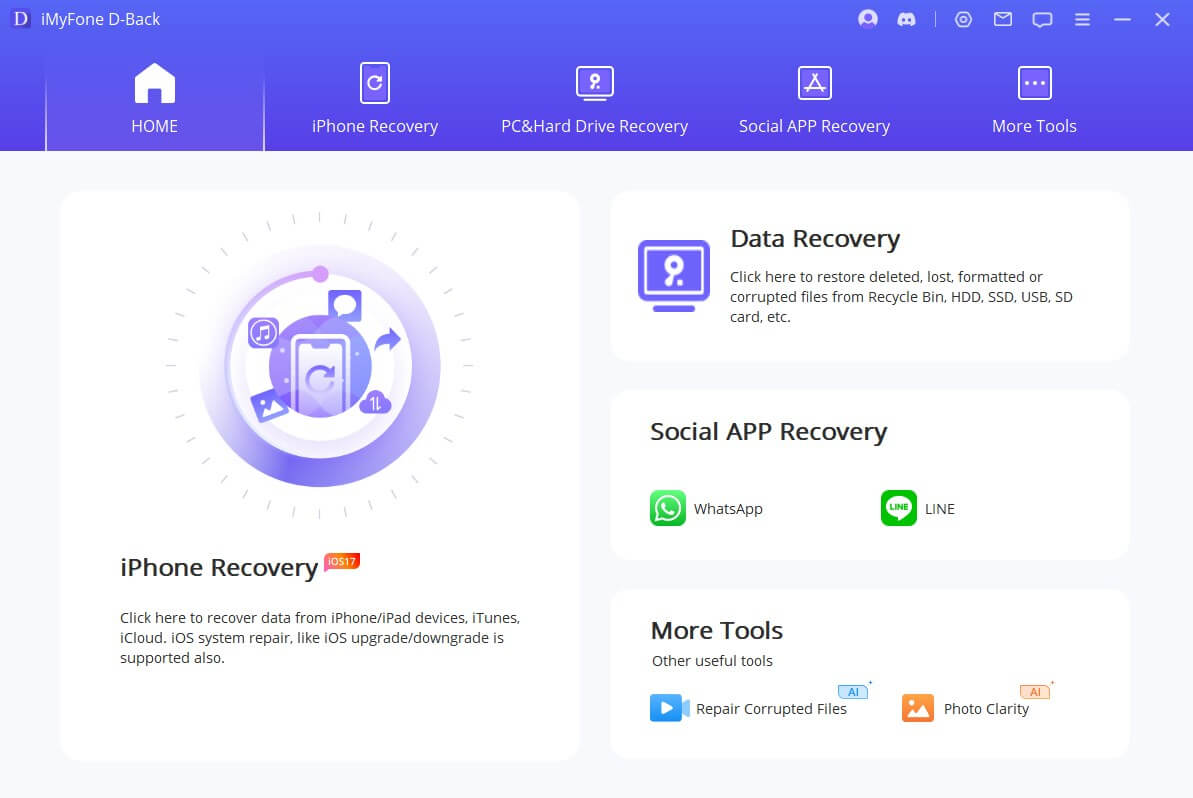
Step 4: When the scanning unconscious process is complete, the program will show all the recoverable voice memos. Select the ones you need to convalesce and then click "Find".
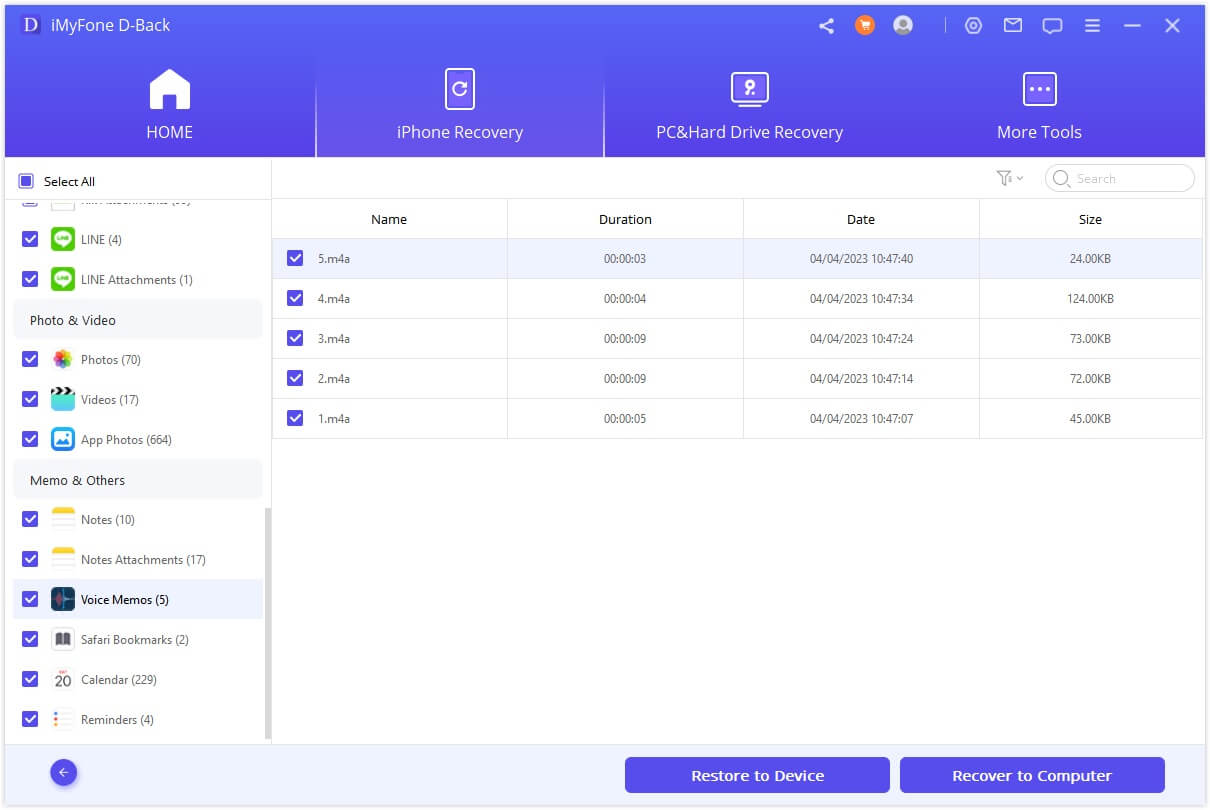
Step 5: A small window opens upwards interrogatory you to choose a folder where you would alike to save the found files. Postponemen until the program completes the carry through in front you shop the leaflet.
Congratulations! You have successfully extracted voice memos to your computer using iMyFone D-Back iPhone Data Cartridge extractor Win or the iMyFone iPhone Information Extractor for Macintosh (congruous with iOS 11).
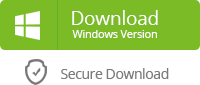
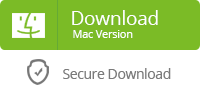
How To Transfer Voice Memos From Iphone To Pc
Source: https://www.imyfone.com/ios-data-recovery/how-to-transfer-voice-memos-from-iphone-to-computer/
Posted by: doolittleleyer1957.blogspot.com

0 Response to "How To Transfer Voice Memos From Iphone To Pc"
Post a Comment