How To Transfer Photos To Iphone From Pc Without Itunes
How to transfer photos from computer to iPhone without iTunes
Want to transfer photos to iPhone from PC without iTunes? There are plenty of good, reliable ways to transfer your photos like iPhone Manager, cloud services, email...
 By Lucas Seltzer Sep 7, 2021 5:05 p.m. PT
By Lucas Seltzer Sep 7, 2021 5:05 p.m. PT
Summary: Apple's iTunes still provides support for photos transfer from computer to iPhone. But you don't have to rely on this heavy application to move your memories to your mobile. You can transfer your photos coming from PC to iPhone without iTunes in numerous ways.
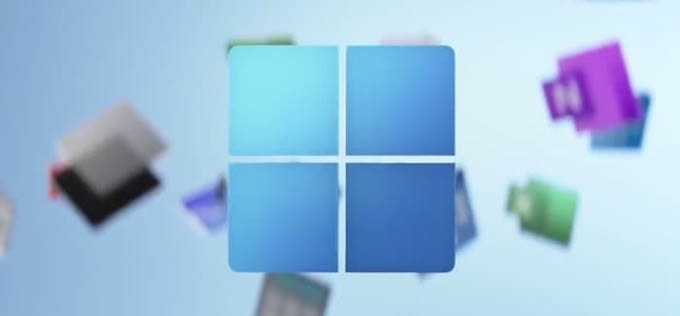
You have some good options to copy photos from PC to your iPhone without using iTunes.
Ideally, Apple wants you to use its own media management tool — iTunes, to sync just about anything from your computer with your iPhone, that means photos, music, podcasts, TV shows, contacts, and more.
However, not every iPhone user likes the way iTunes transfers photos from PC to iPhone, which overrides any pictures that had been synced previously and saves the new selections on the device library.
The good news is, that doesn't mean you can't transfer photos from PC to iPhone without iTunes. In fact, there are a few different ways to do it, some of which even comes with straightforward and quick operation. Here's how.
- How to sync photos from computer to iPhone with iTunes
- Can you drag and drop photos from PC to iPhone?
- iPhone Manager - desktop based app (RECOMMENDED)
- AirDrop (Mac computer only)
- iCloud for Windows
- Google Photos
- Dropbox, OneDrive
How to sync photos from computer to iPhone with iTunes
Theoretically, there's no problem to transferring photos to iPhone from your computer through iTunes. Once your iPhone is connected to your PC or Mac, go ahead begin the transfer process.
1. Open iTunes if it isn't open automatically. You may open Finder instead if you have a Mac running on macOS Catalina and later.
2. Select your phone button when it appear in the window.
3. Click Photos tab in the sidebar. If you're presented with "iCloud Photos is On" message, turn it off your phone
4. Check the box besides Sync Photos.
5. Select All folders or Selected folders where you want to transfer photos from on computer (iPhoto, Photos, or some specific folder).
6. Click Apply button at the bottom.
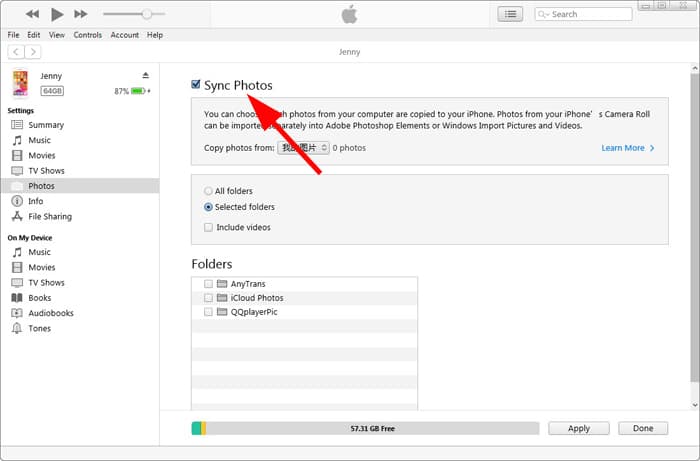
Click "Sync Photos" to copy pictures from computer to iPhone.
Wait until the sync process is complete. You then should see all transferred photos in Photos app on the iPhone.[Also see: How to reset iPad without passcode]
Can you drag and drop photos from PC to iPhone without iTunes?
Like many of iPhone users, you might be wondering if you can simply copy photos from your PC and paste them (or drag-n-drop) to iPhone without iTunes.
Unfortunately, when you're connecting the iPhone to a Windows PC and opening the device library (This PC > [your device name] > Internal Storage > DCIM), there isn't a way to copy photos from computer folder directly into iPhone as the Paste option in context menu is greyed out.
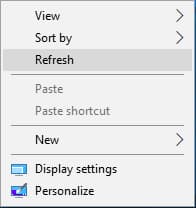
iPhone Manager (USB cable required)
If you're not a fan of iTunes, the question arises: what's the alternative way of transferring photos to iPhone without iTunes? Let's start with using desktop-based file transfer tool.
iPhone Manager is a reliable all-in-one media transfer and management application that lets you handle your media files with ease. It can transfer your music, videos, photos to iPhone and vice versa with just a couple of clicks. You won't worry about your current files on the device, the software never overwrite them while transferring.
You will also find editing features, contact backup, message exporting, ringtone creator and more from its refined and easy interface.
Now that you just want to know how to transfer photos from PC to iPhone without iTunes, it's time to install its Windows version on your computer and start transferring your photos.
Tip: You can transfer music, videos, and other files by following the same steps below.
Step 1: Connect your phone with USB
Run iPhone manager on your computer when it's installed and then connect your phone with a USB cable. You may need to tap "Trust" for this PC when it prompts.
Unlike iTunes, the software has a refined and clean interface that makes navigation hassle-free.
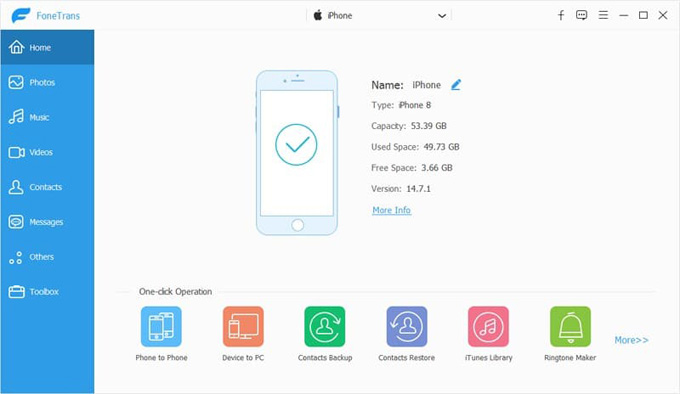
Step 2: Open photo albums on your iPhone
Click Photos column on the side bar. This will open your photos library where all your pictures are well organized by Places, Favorite Memories, Imports, Screenshots, Recently Deleted, and more.
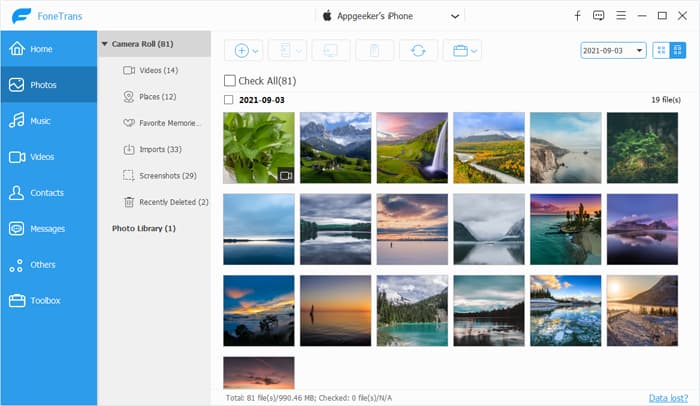
Step 3: Import photos from PC to iPhone without iTunes
To add your photos from PC, click "+" icon at the top menu, in the opening dialog, navigate your local folder where saves your pictures and import them. You can also simply do drag--n-drop to add the photos.
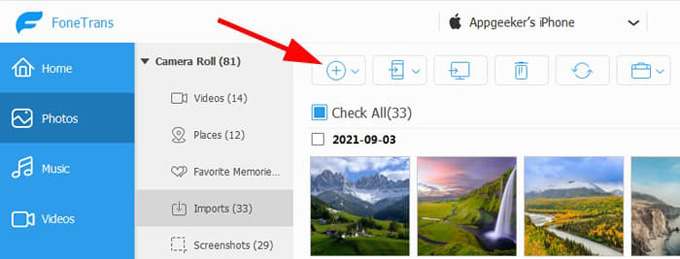
The added photos will be automatically placed in your Photos Library soon.
AirDrop (for Mac computer only)
If you're running a Mac, Apple includes a very nice AirDrop feature in the machine that makes it possible to wirelessly transfer photos to iPhone without iTunes. It can feel like magic — you open Airdrop, select the photo from your Mac, and can immediately send it over the person you want, without manually sharing it.
1. First, to AirDrop a photo from Mac to your iPhone, make sure AirDrop is enabled on your iPhone. In iPhone, go to Settings > General > AirDrop, select "Everyone" or "Contacts Only" to make yourself discoverable.
2. Open Photos on your Mac.
3. Select the photo(s) that you want to transfer.
4. Tap the share icon and then choose AirDrop.
5.Select your iPhone nearby, and then tap Done. Your photo(s) will be sent to your phone immediately.See more: How to recover deleted photos from iPhone.
iCloud for Windows
Aside from PC-based iTunes, Apple also provides users with its popular cloud service — iCloud to wirelessly sync the photos library from PC to iPhone/ iPad and vice versa.
Once you install the iCloud app on your Windows, it will create iCloud Photos folder on your computer where you'll be able to get pictures to update across your iPhone and other iDevices automatically whenever you connect them.
iCloud for Windows is available for free download directly from Microsoft Store.
1. Open iCloud app on your PC and sign in with your Apple ID and password.
2. Check the box next to "Photos", then enabled "iCloud Photo Library" in the pop-up.
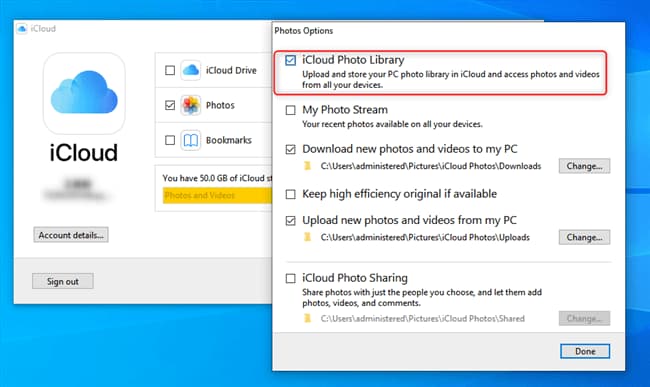
iCloud for Windows enables you to transfer photos from PC to iPhone without iTunes free
3. Upload photos from PC to iPhone. You can do this by right-clicking iCloud icon on the bottom right in the System tray, clicking Upload Photos, and then select your pictures from computer. Alternatively, copy the PC photos and paste to iCloud Photos folder on your Windows. They will be uploaded and stored in iCloud.
4. Enable "iCloud Photos" on your iPhone. You can find it in Settings > [Your name] > iCloud.
5. Wait for iCloud to sync the photos from computer and you can eventually access them on your iPhone.
You can use other cloud storage services of your choice to transfer photos from computer to iPhone without iTunes, and you would get similar results. keep on reading.
Google Photos
One thing that gets many people to upload their photos to Google Photos is that it offers 15GB of free storage that comes with every Google account. This makes sense for iPhone users, compared with iCloud's 5GB basic free account limit.
To copy photos from PC to iPhone without iTunes using Google Photos, follow these steps:
1. On your computer, open photos.google.com and sign in with your Google account. If you haven't one, sign up it first.
2. At the top right, click Upload and then Computer.
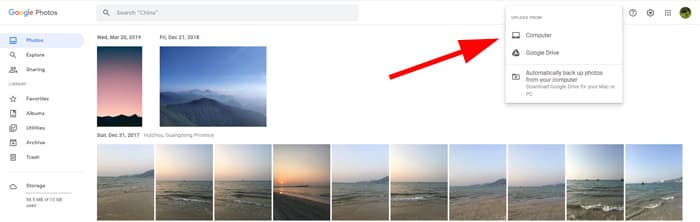
3. Select the photos you want to iPhone from computer, and click Open.
4. Open the Google Photos app on your iPhone. If you don't already have it, download it from the App Store.
5. Sign in to your Google account you used in computer.
6. You can now see photos uploaded from computer in app.
OneDrive, Dropbox
Microsoft and Dropbox offer users more selective approaches to moving photos from PC to iPhone at lightning speeds. You'll want to download the app on your computer and iPhone before you start transferring your pictures. If you want to transfer photos from Windows 10 to iPhone without iTunes, OneDrive can be very helpful as it's already integrated in Windows 10. Here's how.
How to transfer photos from a PC to an iPhone using Microsoft OneDrive:
1. Open OneDrive app on the computer.
2. Copy and paste your photos from hard drive to the OneDrive folder. Wait for it to finish uploading to OneDrive cloud.
3. On the iPhone, open Microsoft OneDrive app and access your files in Photos tab. You can even store your photos from OneDrive to your iPhone library by tapping "Download" in the three dots menu.
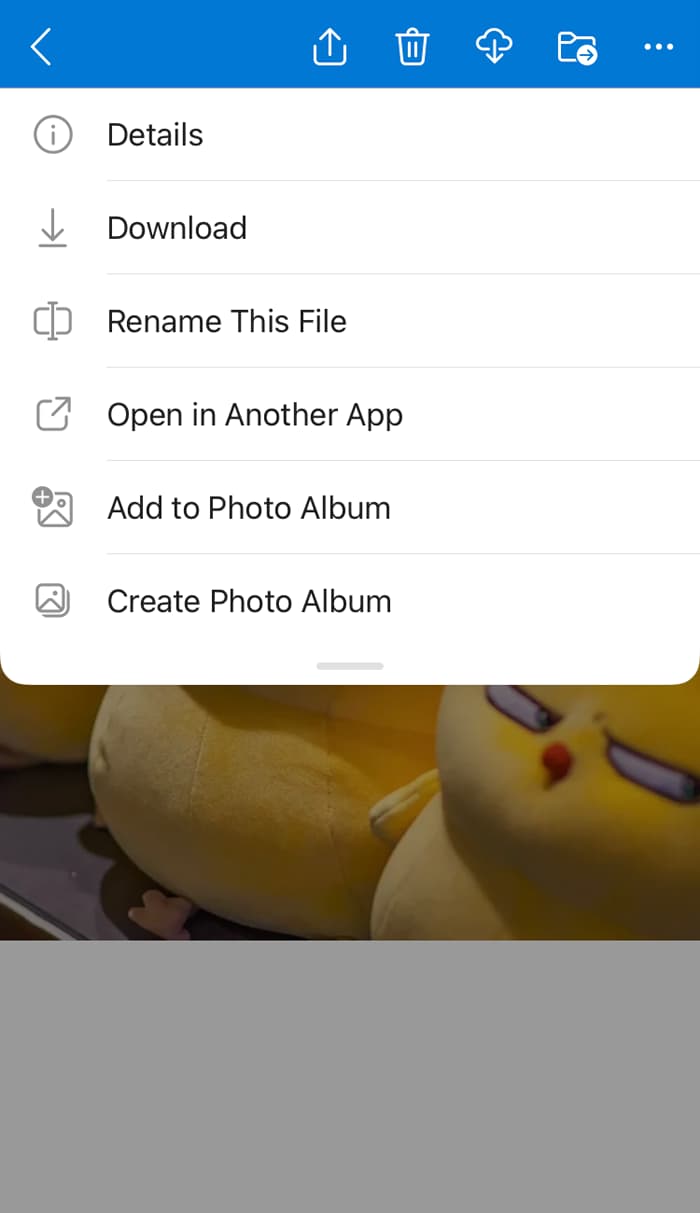
How to transfer photos from a computer to iPhone using Dropbox:
1. Once Dropbox is installed, it creates a folder on your systems hard disk named Dropbox.
2. Sign in with your Dropbox account credentials.
3. Drag the photos on your computer into your Dropbox folder. This will sync all files to the Dropbox cloud.
4. Open Dropbox app for iOS and access the pictures. To save them to your iPhone photo library, select the photos you want, tap the three dots at the upper right corner and then "Save to device."
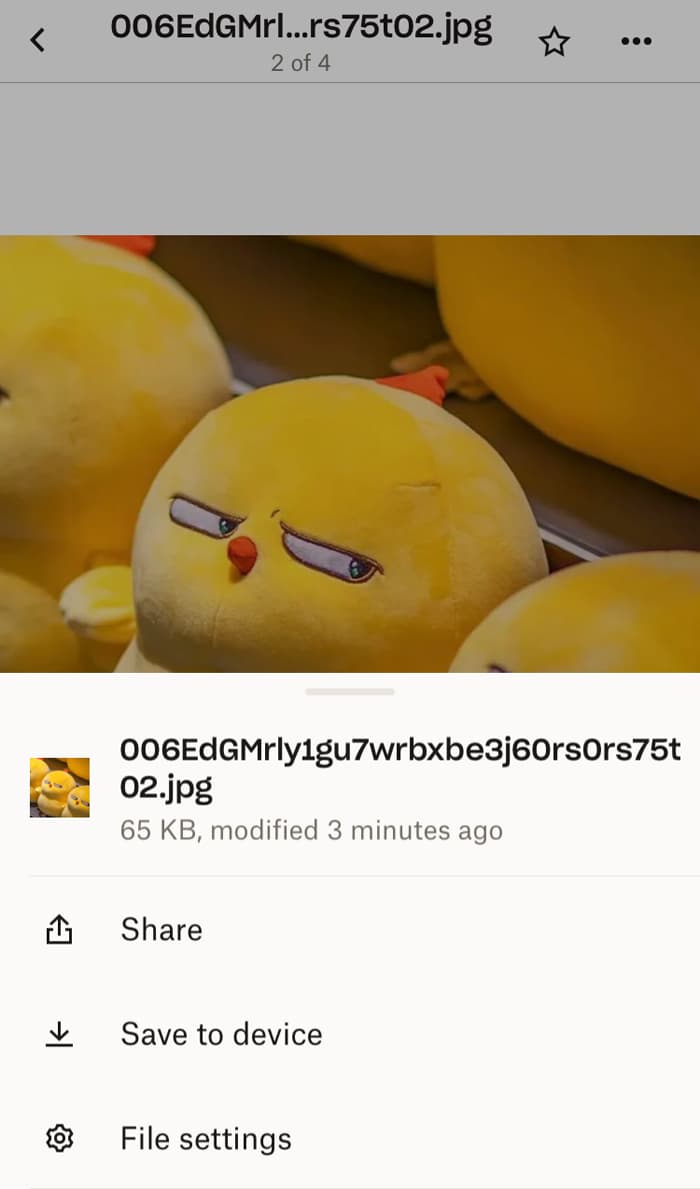
Email service is also an alternative when you want to transfer just a few pictures from computer to iPhone without using iTunes every now and then.
You simply open a new email message window in your computer or laptop browser, attach the photos you want to transfer to iPhone, send it to yourself. Then open the mail on your iPhone and download the photos from attachment to save onto your photos library.
How To Transfer Photos To Iphone From Pc Without Itunes
Source: https://www.appgeeker.com/iphone-transfer/transfer-photos-from-pc-to-iphone-without-itunes.html
Posted by: doolittleleyer1957.blogspot.com

0 Response to "How To Transfer Photos To Iphone From Pc Without Itunes"
Post a Comment